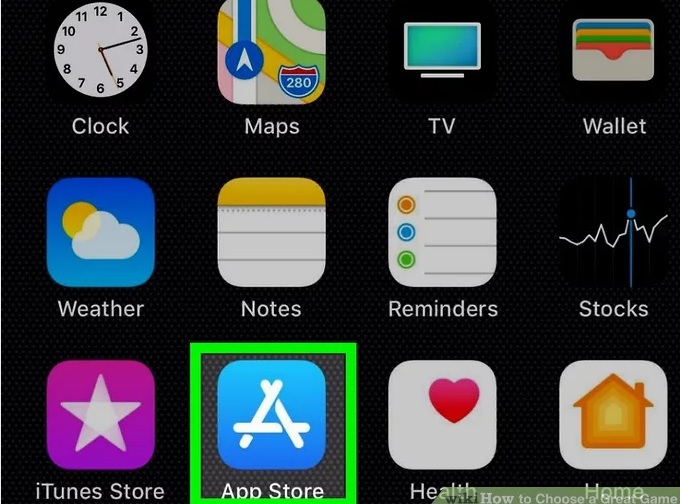محمود فرشچیان
زاده : ۴ بهمن ۱۳۰۸ شمسی اصفهان
ملیت: ایرانی
شناختهشده برای: نگارگری
سبک : مینیاتور
استاد محمود فرشچيان در سال 1308 در شهر هنرپرور اصفهان ديده به جهان گشود. پدرش كه مردي هنردوست بود با توجه به اشتياق فرزند به هنر نقاشي او را به كارگاه استاد حاج «ميرزاآقا امامي» رهنمون كرد. وي سپس در هنرستان هنرهاي زيباي اصفهان از استاد «عيسي بهادري» تعليم گرفت. پس از پايان اين دوره به اروپا رفت و چند سالي در آنجا به مطالعه و بررسي آثار نقاشان برجسته غرب همت گماشت و در نتيجه همين مطالعات بود كه به رهيافتي تازه از هنر نقاشان با معيارهاي جهاني رسيد.

محمود فرشچیان
پس از بازگشت به ايران كار خود را در اداره كل هنرهاي زيباي تهران آغاز كرد و پس از مدتي به مديريت اداره هنرهاي ملي و استادي دانشكده هنرهاي زيباي دانشگاه تهران برگزيده شد. در اين ميان با كار و كوشش مداوم و خلق آثار شگفتانگيز، آوازه هنري او در ايران و در فراسوی مرزها گسترش يافت.
استاد فرشچيان در حيطه نقاشي ايراني به وجود آورنده سبك و مكتب خاصي است كه در عين توجه به اصالت مباني سنتي اين هنر، با ابداع شيوههاي نو، قابليت و كارايي نقاشي ايراني را افزايش داده است. او اين هنر را غنا بخشيد و از حالت الزامي يك پديده متكي به شعر و ادبيات رها ساخت و رسالت و ارزشي در حد ساير هنرها در نقاشي ايراني پديد آورد.
نقاشيهاي استاد آميزه دلپذيري از اصالت و نوآوري است. وي با خطوط روان و تركيببنديهاي ظريف و مدور، راز و رمزها و اشارات دروني نهفته را در آثار خود به وجود ميآورد. در همين حال با نوآوري در گزينش موضوع و پرداخت اثر به گسترهاي فراتر از قالبهاي مرسوم ميرسد. رنگهاي تابناك و مواجي كه در آثار استاد ديده ميشود، آيتي است از ابتكار كه افسانهاي به نظر ميرسد.
آثار استاد فرشچيان در بيش از صدها نمايشگاه فردي و جمعي در ايران و ساير كشورها برپا گشته و با استقبال بسيار زيادي روبهرو شده است. برگزاري نمايشگاههاي پيدرپي معرف شهرت ايشان در پهنه جهاني است؛ به گونهاي كه موزهها و كتابخانهها و مجموعهداران شخصي و عاشقان هنر به داشتن قطعهاي از آثار او مباهات ميكنند.

آثار محمود فرشچیان
با تأسيس موزه فرشچيان در مجموعه فرهنگي-تاريخي سعدآباد، سازمان ميراث فرهنگي كشور بر آن شد تا فرصتي براي عموم هموطنان عزيز و هنردوستان جهان فراهم آورد تا از آثار اين هنرمند بزرگ در يك مجموعه زيبا بازديد به عمل آورند. در اين موزه بالغ بر هفتاد اثر از آثار استاد گردآوري شده است.
همچنين طراحيهاي ضريح مطهر و منور حضرت اباعبدالله(ع) و ثامنالائمه حضرت رضا(ع) به قلم ماندگار و با كفايت استاد فرشچيان صورت گرفته است كه اين نقوش زرين، يادماني است خجسته در تاريخ فرهنگ و هنر ايران كه استاد به صورت افتخاري انجام داده و به اين توفيق، مفتخر است.
برخی از افتخارات استاد فرشچیان:
• انضمام نام وی در فهرست روشنفکران قرن بیست و یکم
• نشان درجه یک هنر
• تندیس طلایی اسکار ایتالیا
• نشان هنر نخل طلایی ایتالیا
• تندیس طلایی اروپایی هنر، ایتالیا
• دیپلم آکادمیک اروپا، آکادمی اروپا، ایتالیا
• دیپلم لیاقت دانشگاه هنر، ایتالیا
• مدال طلای آکادمی هنر و کار، ایتالیا
• جایزهٔ اول وزارت فرهنگ و هنر، ایران
• مدال طلای جشنوارهٔ بینالمللی هنر، بلژیک
• مدال طلای هنر نظامی، ایران

آثار محمود فرشچیان
آثار استاد فرشچیان:
«ضامن آهو»: طرحی از شمایل امام رضا
«پنجمین روز آفرینش»: در این تابلو همهٔ مخلوقات زمینی و آسمانی به ستایش پروردگار مشغولاند.
«عصر عاشورا»: فرشچیان در مورد نحوه طراحی این اثر میگوید:
«سه سال پیش از انقلاب روز عاشورا مادرم مرا نصیحت کرد و گفت: به روضه گوش کن تا چند کلمه حرف حساب بشنوی؛ و من با ایشان گفتم: من اول در اتاقم کاری دارم بعد خواهم رفت. حال عجیبی به من دست داد. وارد اتاق شدم، قلم را برداشتم و تابلوی عصر عاشورا را شروع کردم. قلم را که برداشتم تابلویی شد که الآن هست بدون هیچ تغییری». این اثر توسط او به موزه آستان قدس رضوی اهدا شد.
طراحی پنجمین ضریح حرم امام رضا
آخرین تابلوی او «ستایش» است که به گفته وی این تابلو برداشتی از مفهوم آیه ‘یسَبِّحُ لِلَّهِ مَا فِی السَّمَاوَاتِ وَمَا فِی الأرْضِ’ است.
آخرین و پنجمین جلد از کتاب آثار محمود فرشچیان شامل تازهترین آثار این هنرمند از سوی انتشارات گویا شامل ۱۵۰ اثر نگارگری و طراحی از تازهترین آثار محمود فرشچیان در ۲۵۸ صفحه رنگی با کاغذ گلاسه در سال ۱۳۸۷ منتشر شده است. ناصر میرباقری ناشر این کتاب دربارهٔ ویژگیهای این کتاب گفتهاست که این کتاب در قطع رحلی سلطانی در ۸ رنگ، در جلدهای مختلف چرمی، گالینکور با قاب مخصوص به خود روانه بازار شده که برای اولین بار در کتابهای آثار فرشچیان از رنگ متالیک نیز استفاده شده است
آثار آسمان چهارم و شام غریبان استاد محمود فرشچیان روز یکشنبه ۱۵ شهریور ۱۳۹۴ در مجموعه فرهنگی تاریخی سعدآباد رونمایی شد.
طرح ضریح جدید مقبره حسین بن علی در کربلا آخرین اثر مذهبی هنری فرشچیان است که با مهارت استادان طلاکار و نقره کار ایران به اجرا درآمده و در سال 91 در قم رونمایی وسپس به کشور عراق منتقل شد .